 |
|||||||||||||||
|
|
|||||||||||||||
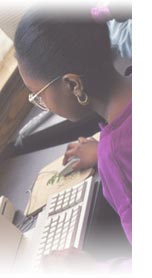 |
Getting Started for Instructors Q1: How do I get started?Q2: How do I get a CourseCompass instructor access code? Q3: After I submit a request for an instructor access code, how quickly will my request be processed? Q4: Can I pass along my instructor access code to a colleague who wants to try out CourseCompass? Q5: If I adopt a CourseCompass course, are textbooks automatically ordered for students? Q6: What do I need to do to give my students access to my CourseCompass course? Q7: Where do I find the Course ID? Q8: What Instructor resources area available to me within CourseCompass? Q9: Can I link to CourseCompass from my own web page? Q10: How do I create an assessment? Q11: How do I make an assessment visible to students to view and take? Q12: Which course customizations carry over when I copy a course and which copy over when I copy to a New Edition/Version? Q13: What is the difference between what I see and what my students see in CourseCompass? Q14: Is the textbook I have selected available online to students? Q15: Can I set up small groups of students and give them individual assignments? Q16: Is there a way to tell how often my students are using CourseCompass? Q1: How do I get started? A: You start by getting an instructor access code and registering. After you register, you create a course by selecting a course. CourseCompass automatically copies all the materials for the course textbook you select into your course. You make the course your own by tailoring the course materials after you create the course. When you are ready for students to enroll in the course, you must adopt it. This process is also easy in CourseCompass - you simply click a button. Q2: How do I get a CourseCompass instructor access code? A: You can request an instructor access code from your local Pearson Education sales representative. Or, you can complete an online request form. Q3: After I submit a request for an instructor access code, how quickly will my request be processed? A: After you submit a request, you will receive your instructor access code within two business days. Watch your e-mail for notification! As soon as you have your instructor access code, you can register and begin building courses. Q4: Can I pass along my instructor access code to a colleague who wants to try out CourseCompass? A: No. Instructor access codes are non-transferable and are valid for a single redemption. If your colleague tries to enter your access code during enrollment, CourseCompass will display an error message, indicating that the access code has already been used. Every instructor should get a unique instructor access code - filling out the request form takes only a couple of minutes and the access code is free! There is no obligation associated with requesting an instructor access code. You and your colleagues can create and preview as many courses as you want, without the need to share access codes. Q5: If I adopt a CourseCompass course, are textbooks automatically ordered for students? A: No. You will need to work with your sales representative to place a textbook order for your campus bookstore, just as you always have. Adopting a course indicates to CourseCompass that you are ready to teach that course. CourseCompass will then accept student enrollments in the course. Students cannot enroll in courses you are previewing. Electronic textbooks, called eBooks, are now available for many Pearson Education titles. For more information, see the FAQs about eBooks. Q6: What do I need to do to give my students access to my CourseCompass course? A: Once you have created a CourseCompass course, CourseCompass will generate a Course ID. In order for your students to enroll, you need to adopt the course and provide your students with the Course ID. For more information, instructors can log in to CourseCompass and click the Adopting a Course link on the My CourseCompass page. Q7: Where do I find the Course ID? A: For students to enroll in your course, you must give them the Course ID. You will see the assigned Course ID, which is composed of your last name and five digits, when you create your course. You can also find the Course ID in several places as you work in CourseCompass, including:
Q8: What Instructor resources are available to me within CourseCompass? A: CourseCompass provides comprehensive online Help systems for both instructors and students. In each Help system, you'll find a wealth of information about using CourseCompass, including step-by-step procedures for every task. For example, see the following online resources once you log in to CourseCompass:
The Help system opens in a separate browser window. If you have a slow connection to the Internet, the Help system may take a few minutes to open. In this case, consider opening the Help system as soon as you start working in CourseCompass. You can also see a subset of Help information quickly by clicking the How Do I...? button on any course page. Q9: Can I link to CourseCompass from my own website? A: The CourseCompass environment is password protected. You can include a link to CourseCompass from your own website, but anyone clicking that link will still need to log in before viewing CourseCompass content. To log in, a student must also be enrolled, with a CourseCompass account. Q10: How do I create an assessment? A: XXXXXXXXXXXXXXXXXXXXXXXXXXX Q11: How do I make an assessment visible to students to view and take? A: XXXXXXXXXXXXXXXXXXXXXXXXXXX Q12: Which course customizations carry over when I copy a course and which copy over when I copy to a New Edition/Version? A: XXXXXXXXXXXXXXXXXXXXXXXXXXX Q13: What is the difference between what I see and what my students see in CourseCompass? A: When you open a course page, what you see is exactly what your students see - with one significant difference. Below the navigation buttons, you see instructor options, including an instructor-only Control Panel button. Clicking that button opens the Control Panel, which you use to customize and manage your course. Q14: Is the textbook I have selected available online to students? A: Many Pearson Education titles are available as digital books, or eBooks. See the FAQs about eBooks. Q15: Can I set up small groups of students and give them individual assignments? A: Yes. You can set up small groups of students for specific projects or for semester-long peer work. You can also enable CourseCompass tools, such as Discussion Board and Virtual Classroom, for each group. For more information on working with groups, search on "groups (user)" in the CourseCompass Instructor Help index. To access Help, click the Help button at the top right of any CourseCompass page. Q16: Is there a way to tell how often my students are using CourseCompass? A: Student performance on quizzes and tests is automatically entered in the online gradebook. You can tell whether students have completed assigned tests and display statistics on their performance relative to the class as a whole. For more information on course statistics, search for "course statistics" in the Instructor Help index. To access Help, click the Help button at the top right of any CourseCompass page. |
||
| License Agreement |